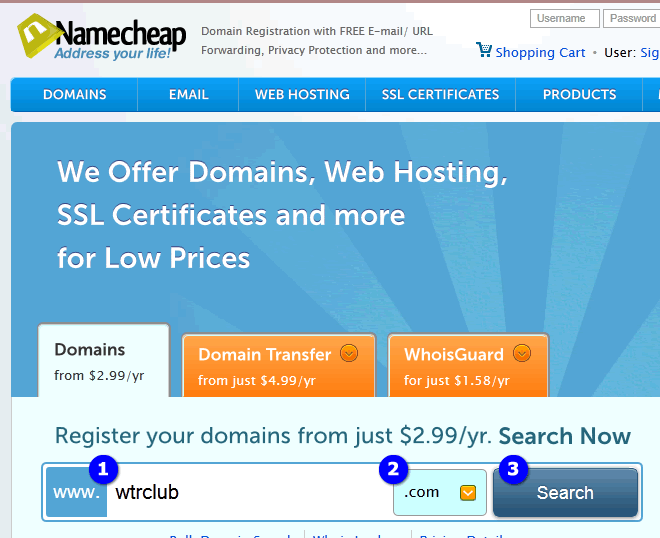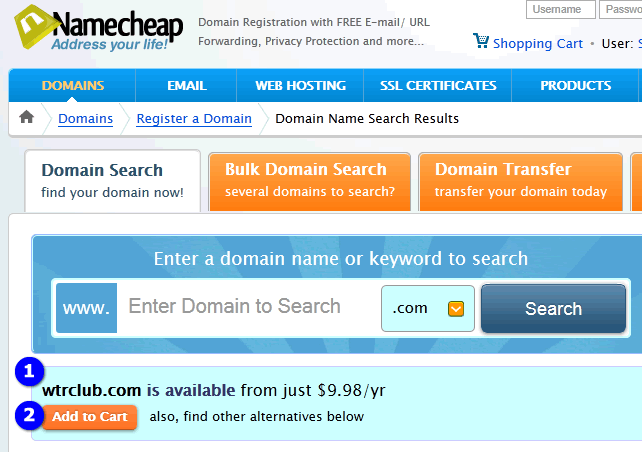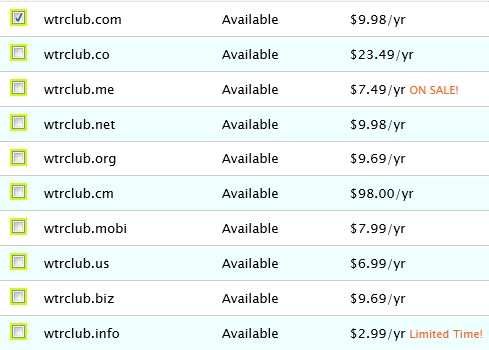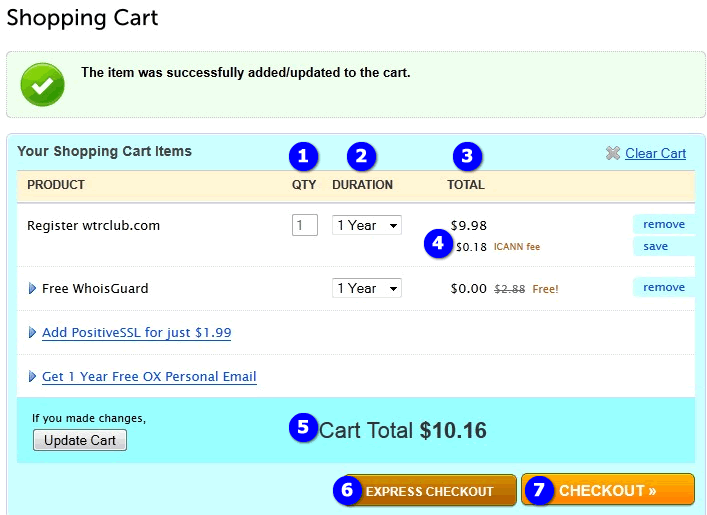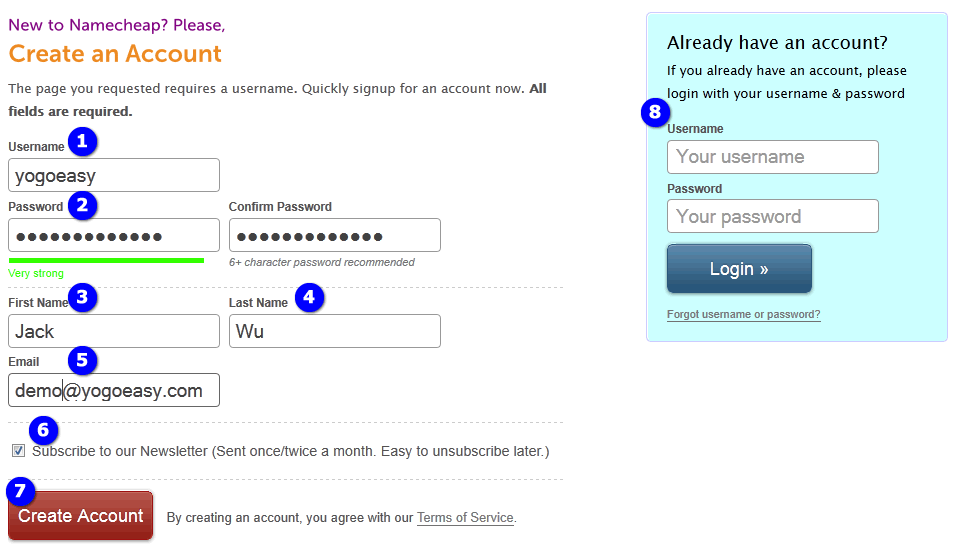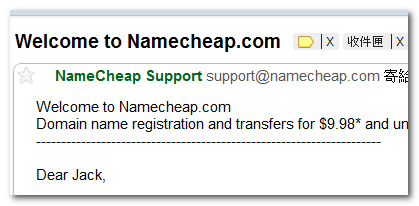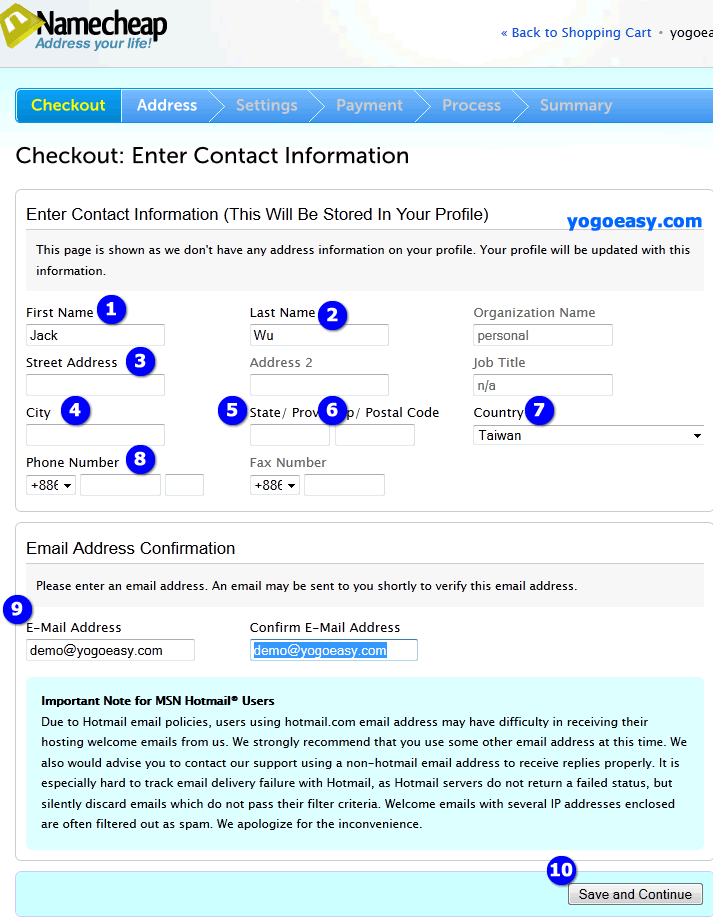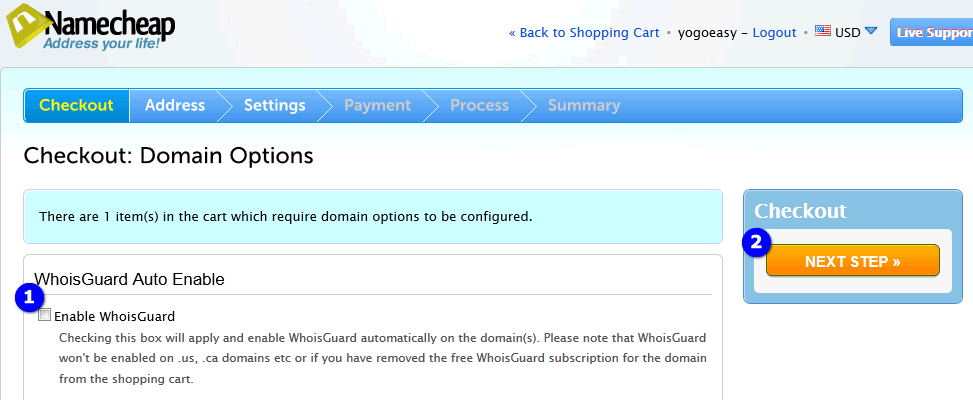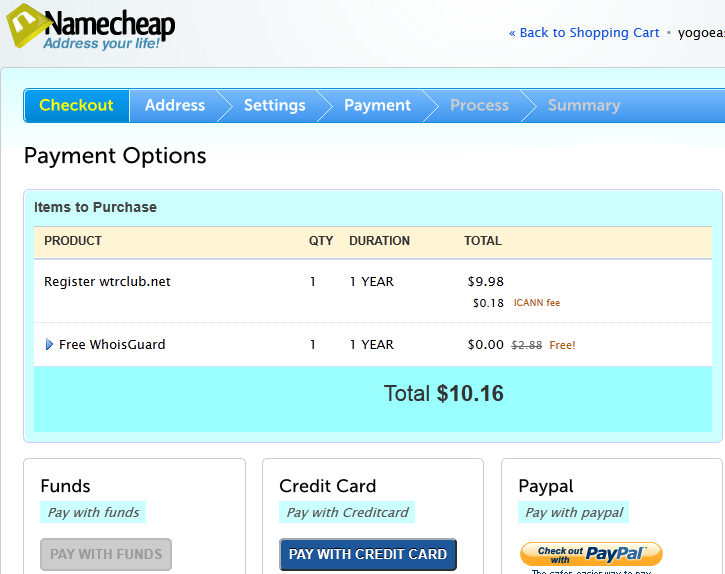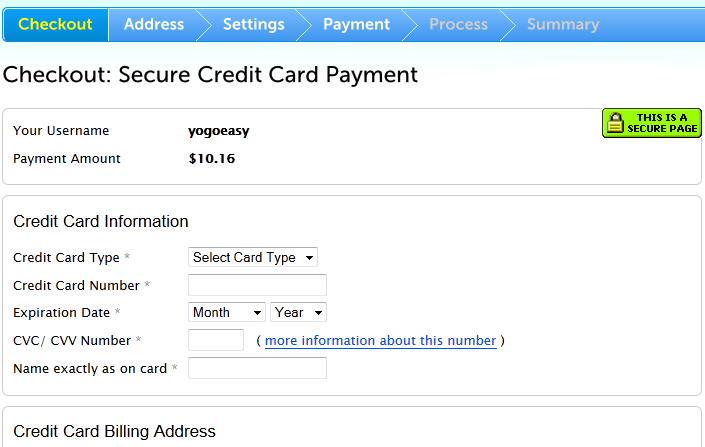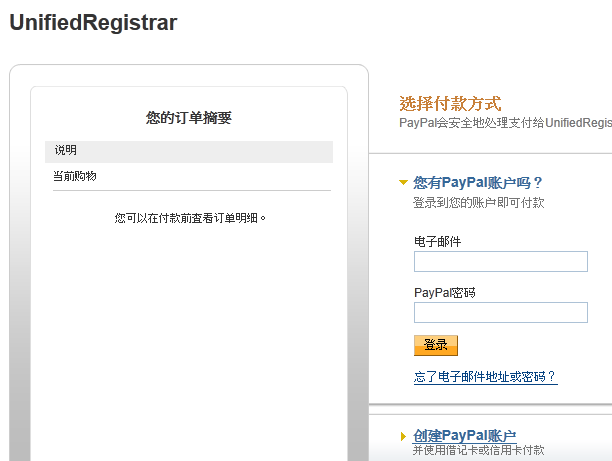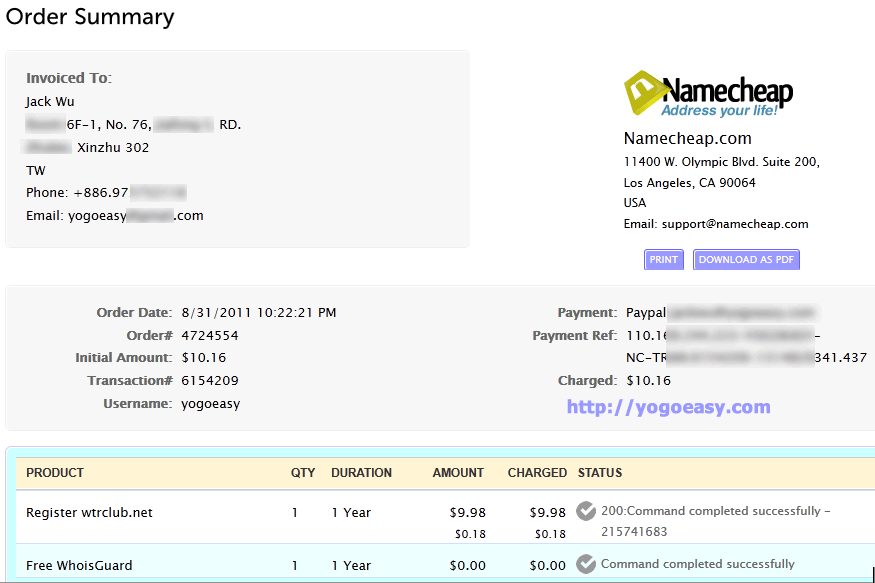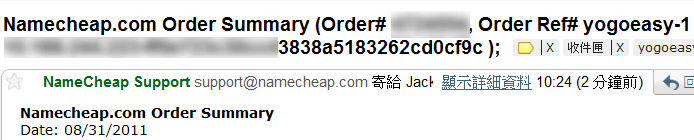這堂課是圖文教學:
當你決定好要建立的網站的方向跟目標之後,可以依據相關的關鍵字來為網域取名,或是參考另一篇教學「網域取名原則」來取名。
以下是第一次在NameCheap購買域名的流程:
- 按此取得優惠碼
- 點此前往NameCheap網站,在圖上:
1. 輸入域名
2. 選擇域名類型
3. 按下Search
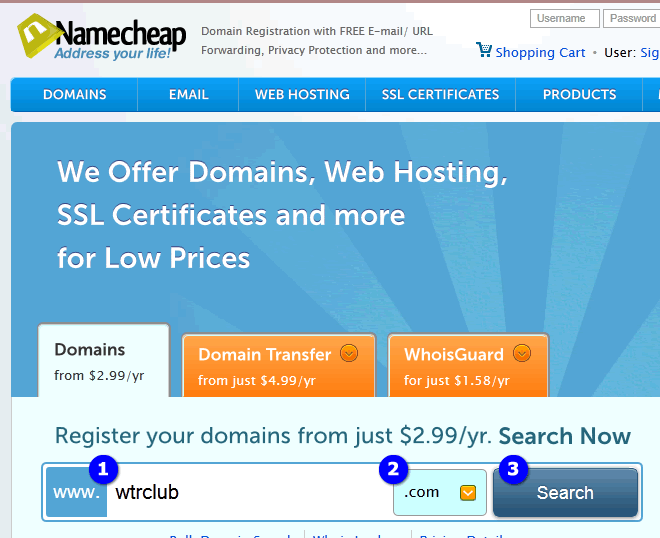
- 如果該域名可用,則會如下圖中1顯示 available,此時請按2: Add to cart 放入購物車。
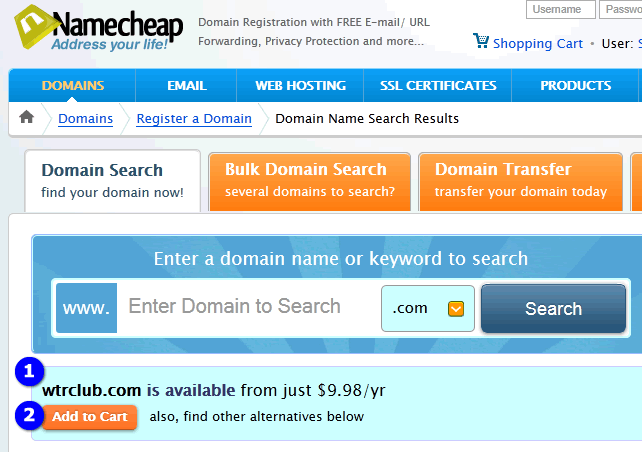
- 你也可以同時選擇其他的域名,要買的就一起打勾。
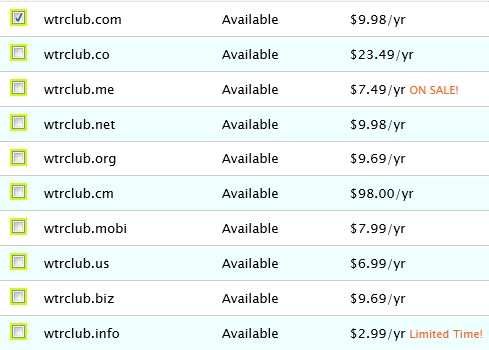
- 承上,按下Add to Cart 放入購物車之後,來到如下圖的畫面:
1. 域名數量,無法更改
2. 購買年數:選擇要買幾年。
3. 該域名一年的費用:$9.98
4. $0.18的ICANN費用
5. 總金額 3跟4的加總
6. 快速結帳:我是選這個
7. 一般結帳
他還送了一年的WhoisGuard,可以讓人查詢該域名擁有者的時候,查不到擁有者的真實資料,會查到該提供WhoGuard服務的公司的資料。此服務不建議使用,讓Google等搜尋引擎查到whois資料是有名有姓的,會比較好。
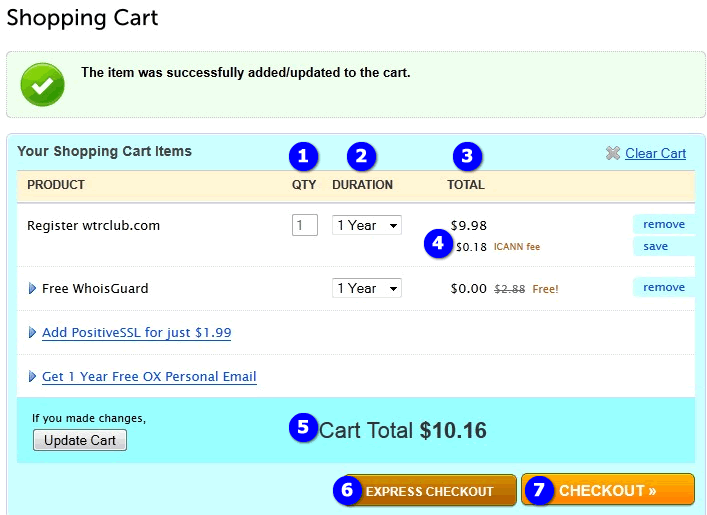
- 按下快速結帳後,如果是第一次購買,就需要建立帳號:
1. 帳號名稱,自己設定一個。
2. 登入密碼:填寫兩次。
3. 名
4. 姓
5. Email:請正確填寫
6. 是否訂閱他們的電子報
7. 建立帳號
8. 若已經建立過帳號,請於此填寫登入資料。
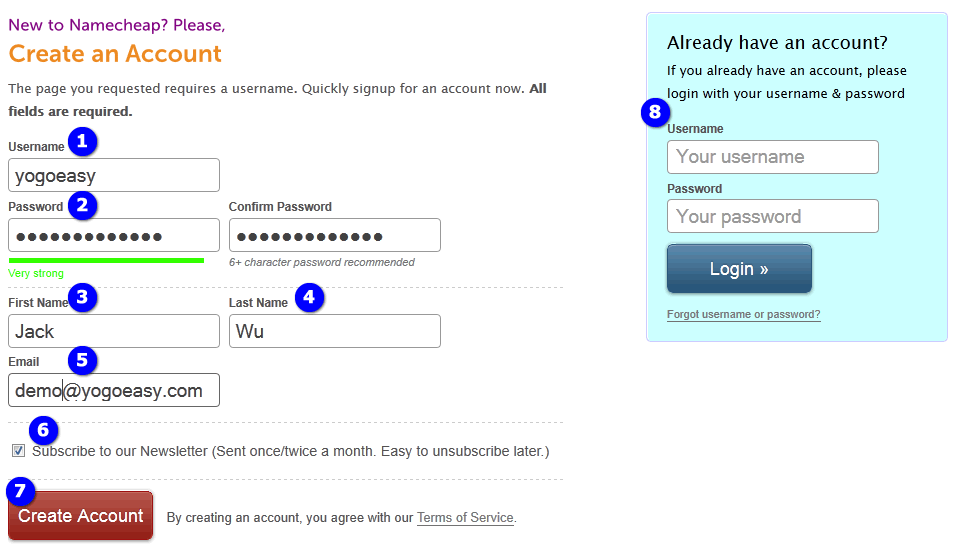
- 然後就會在Email信箱中收到NameCheap的來信:
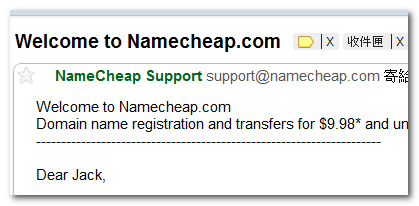
- 再回到購買域名這邊,建立帳號後,會來到下圖的頁面,此時要填寫網域購買人的基本資料,請按照真實資料填寫:
1. 名
2. 姓
3. 英文地址(可使用中華郵政之地址翻譯系統)
4. 縣市
5. 省份
6. 區域號碼
7. 國家
8. 電話號碼
9. Email:請正確填寫
10. 按下Save and Continue 儲存並繼續
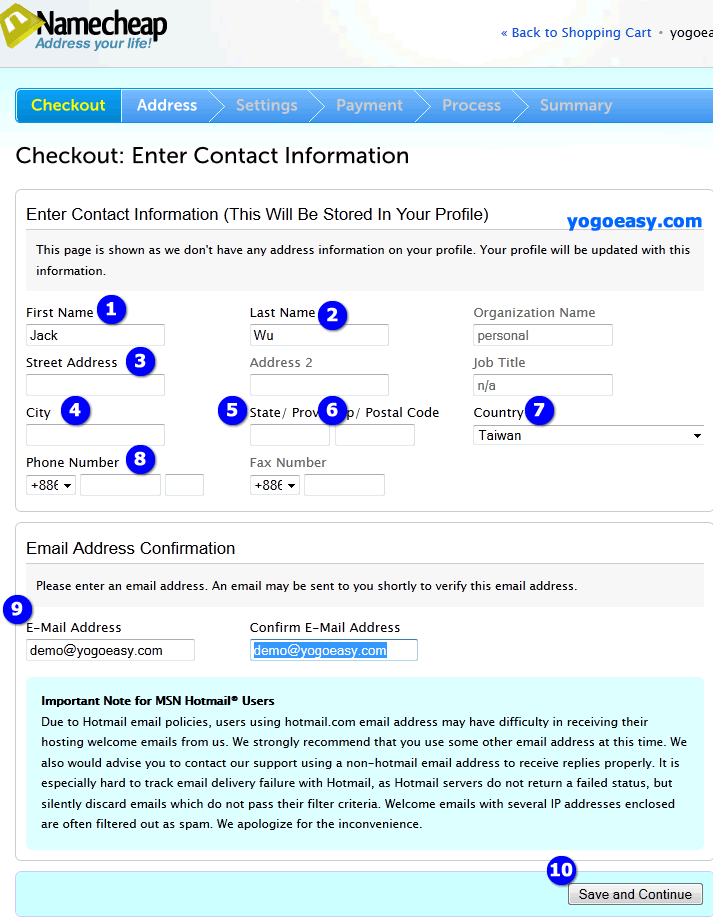
- 這頁面問你要不要啟動WhoisGuard:
1. 請不要勾選。若有打勾,則會啟動WhoisGuard,讓別人查詢該域名擁有者的時候,查不到擁有者的真實資料,會查到該提供WhoGuard服務的公司的資料。此服務不建議使用,讓Google等搜尋引擎查到whois資料是有名有姓的,會比較好。
2. 按Next Step 下一步
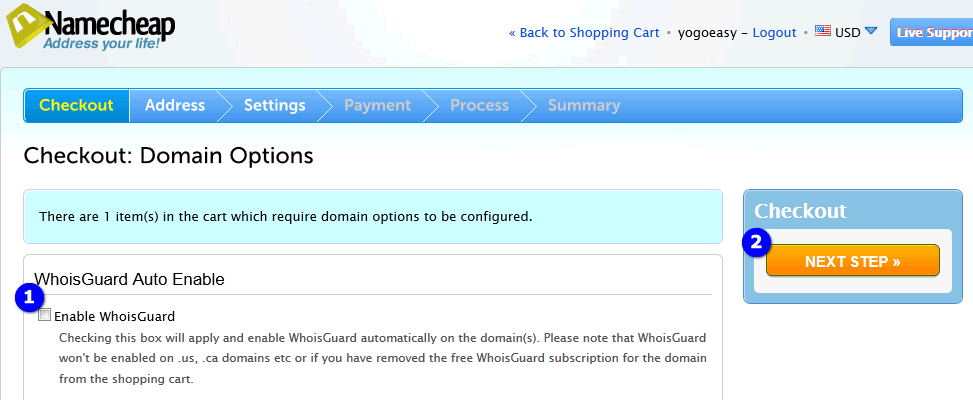
- 此頁面顯示實際付款金額,並選擇付款方式:
1. Funds :已經儲值的金額。一般用不到這個。
2. Credit Card:信用卡付款
3. Paypal付款
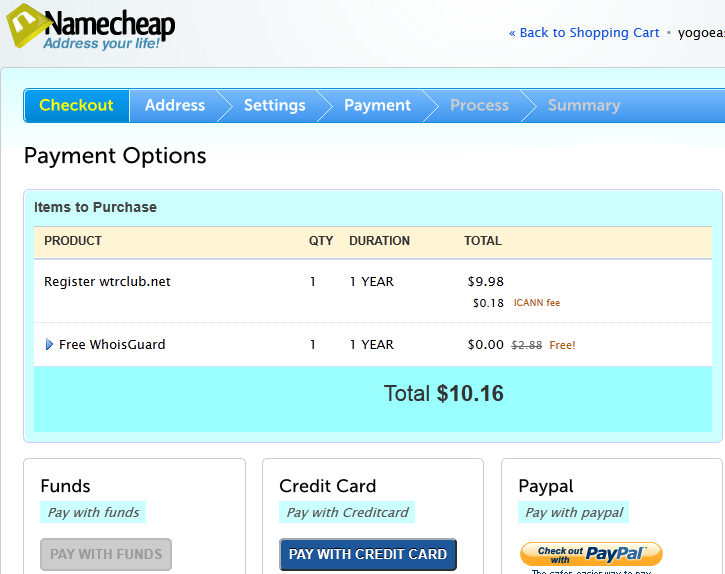
- 若選擇信用卡付款,則來到下圖之頁面。請填寫信用卡付款所需資料:
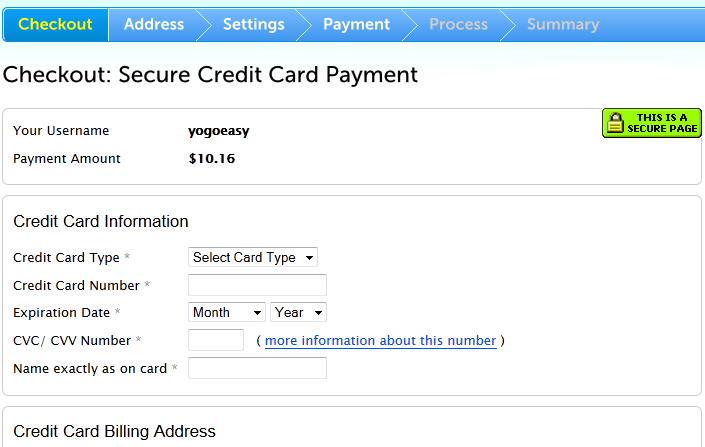
- 若使用paypal,請於此頁面,輸入paypal帳號跟密碼就可以了。
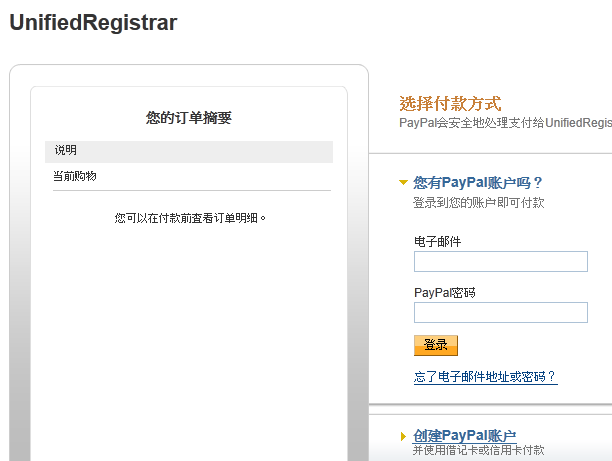
- 付款後,會顯示如下圖之畫面,會有購買人姓名、地址、付款金額…等等。
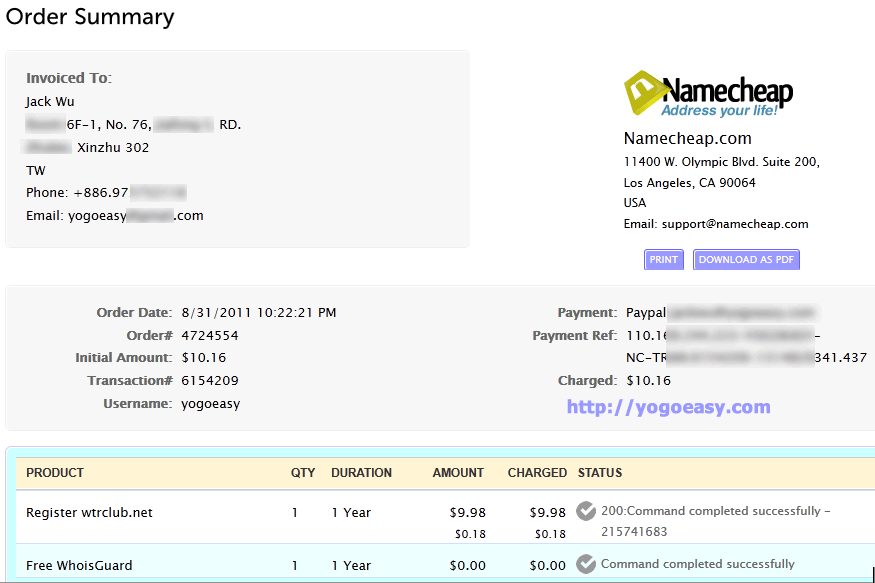
- 然後會在Email信箱收到NameCheap的來信,裡頭有會設定域名的一些指示。
例如:
* If you’re using your own nameservers, click here to change DNS settings for your domain.
* Advanced user? Try our free DNS service and set up your own A, MX, CNAME, or other records

- 還有訂單資料的Email:
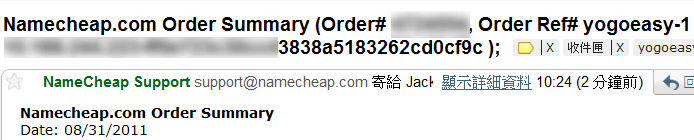
如此就完成NameChaep域名的購買。