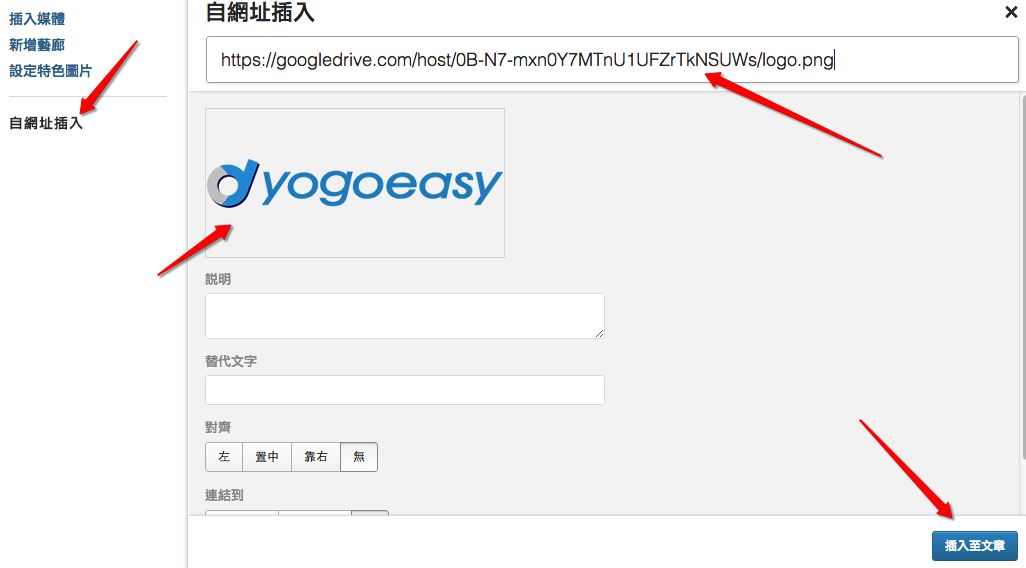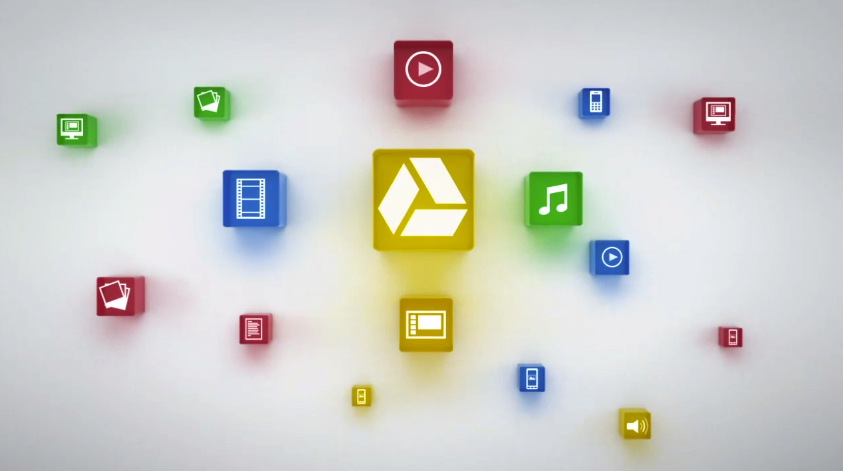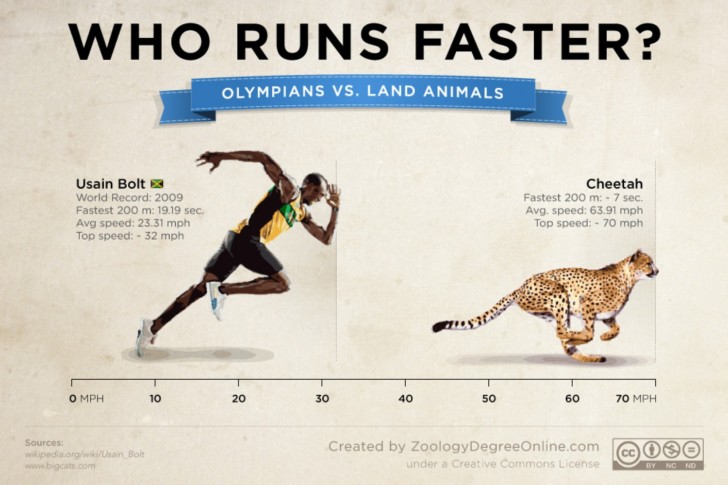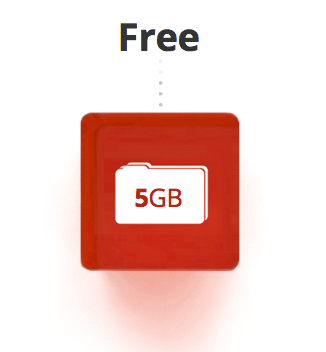
註:Google Drive 檔案外連功能已於 2016 年 8 月關閉,相關資訊可參考此文章http://www.wfublog.com/2016/04/google-drive-disable-direct-link.html
在上一篇文章中,我們知道了Google Drive雲端硬碟沒有流量限制,所以我們可以利用這個免費的資源來幫助我們的網站有更好的讀取速度,要知道網頁的載入速度也是SEO的一個重要因素。
在這篇教學,我是使用將檔案放到一個分享資料夾之後再拿來插入網頁,這樣做的好處是,你只要設定一次分享的動作就好,而且也可以在網址中保留你上載的檔案名,將來辨認上會比較方便。
1.
登入你的Google帳號,選擇雲端硬碟。出現下圖的畫面後,先新建文件夾。
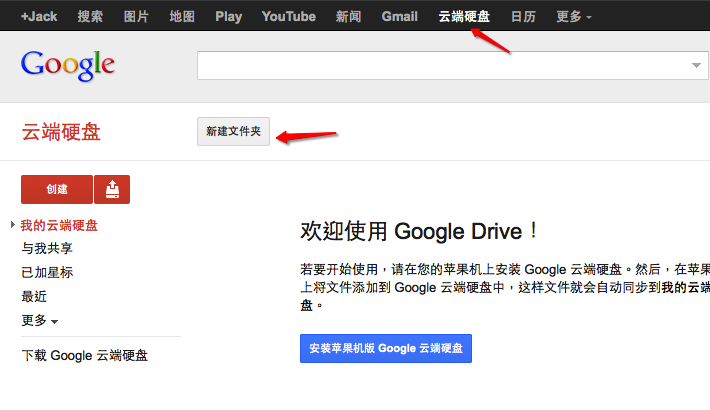
2.
按照下圖輸入文件夾名稱。
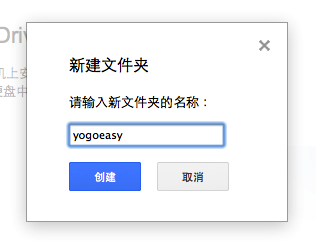
3.
建立好文件夾之後,在該文件夾前面打勾,然後按下上方箭頭分享的圖示。
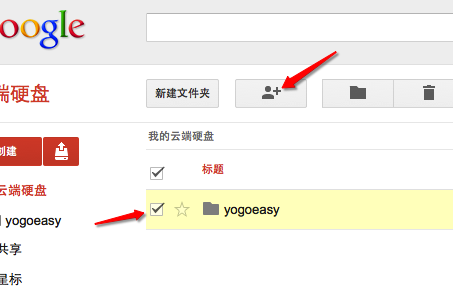
4.
設定文件夾的共享狀態,按照下圖點選更改。
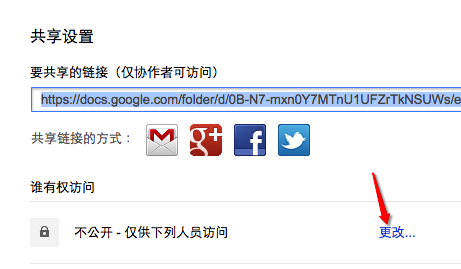
5.
選擇:在網絡上公開,然後按下保存。
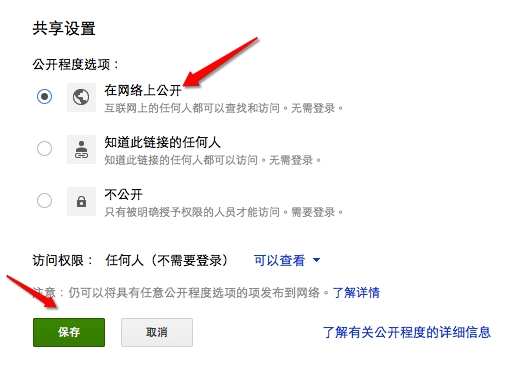
6.
看到文件夾旁邊出現共享的字眼就代表設定成功。
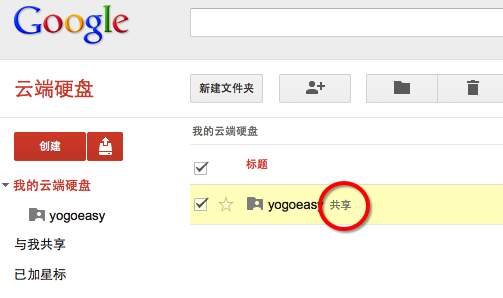
7.
接下來請按照下圖箭頭指示上傳檔案(可一次選擇多個檔案上傳):
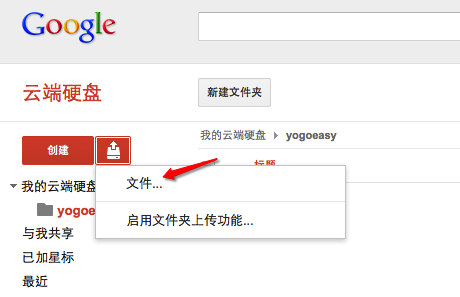
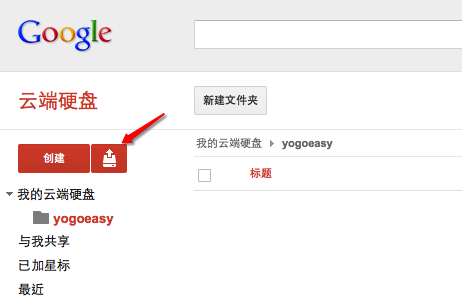
8.
選好檔案確定上傳的時候會出現下圖,按下上傳並共享就好。這樣就不需要每個檔案去作共享。
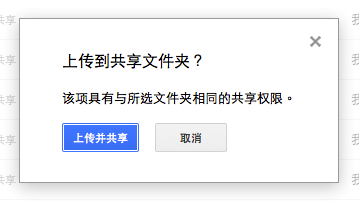
9.
檔案上傳之後,就要來把檔案的網址抓出來,方法如下:
9.1 先確認你在剛剛分享的文件夾裡頭,然後看你的瀏覽器的網址列,會有如下圖的一串字(0B-N7-mxn0Y7MTnU1UFZrTkNSUWs),他是在/斜線後面這串,不要複製到多餘的文字,這就是你的文件夾的專屬ID,這是不會變的。
9.2 你的檔案名稱:在這個例子裡頭,完整的檔案名稱就是下圖中的logo.png
9.3 所以結合上面兩點,會得到此圖片的路徑是:/0B-N7-mxn0Y7MTnU1UFZrTkNSUWs/logo.png
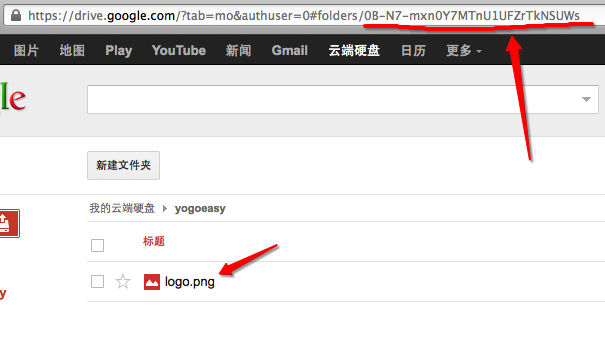
10.
正確的網址並不是像上圖中網址列那個https://drive.google.com
而是要像下圖的https://googledrive.com
而且還要加上host
然後再加上從上面得到的路徑/0B-N7-mxn0Y7MTnU1UFZrTkNSUWs/logo.png
結合起來就是完整的檔案路徑:
https://googledrive.com/host/0B-N7-mxn0Y7MTnU1UFZrTkNSUWs/logo.png
![]()
11.
拿到檔案網址之後,就可以在WordPress新增媒體裡頭,選擇”自網址插入”來插入此圖片了: